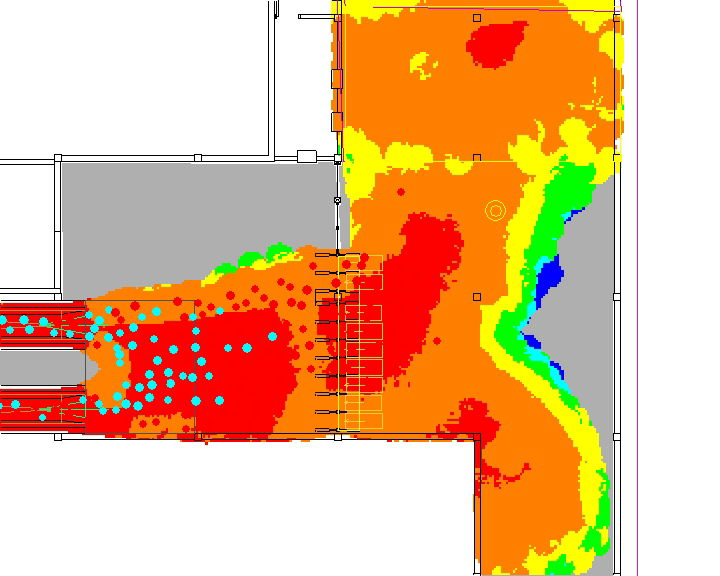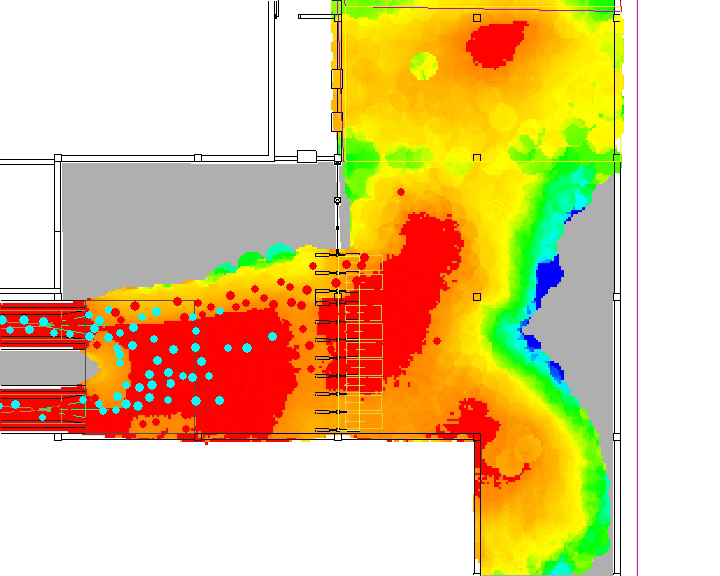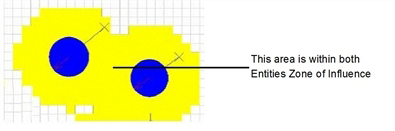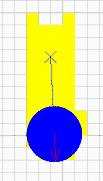Map parameters
All map parameters are contained on the ‘Parameters’ tab of the ‘Edit Map’ dialog box. You may find that, depending on your choice of map, certain parameters are not relevant or available.
Metric
This drop-down menu contains the following settings (the final four settings only appear if you included this data when you saved the ‘res’ file or if you are running an on-line analysis):
- Occupancy–the number of Entities occupying or being in close proximity to a unit of space at any one time.
- Occupancy Time–the cumulative length of time that Entities have occupied or been very close to a unit of space.
The following Entity experience metrics are averaged for all Entities close to or inside a unit of space.
- Speed–the average speed achieved by Entities close to or inside a unit of space.
- Entity Density –the density approximately computed for each Entity by drawing a circular area of 0.6 metres around them, estimating the accessible space inside that area and then estimating the number of Entities inside that area including themselves.
- Total Distance–the total distance travelled by an Entity since the playback began.
- Inconvenience–a measure of walking experience comparing actual length of journey to an Entity’s preferences.
- Frustration–a measure of walking experience comparing actual speed and time to an Entity’s preferences.
- Discomfort–a measure of walking experience comparing perceived congestion to an Entity’s preferences.
- Dissatisfaction–a ‘holistic’ measure of each Entity’s walking experience compared to their respective preferences; it encompasses inconvenience, frustration and discomfort.
Area
Select the area of the model you want to apply a map to. This drop-down menu lists ‘Whole Model’ along with any Analysis Zones you may have placed in the simulation. It also has the option 'Alternative Regions Only', which you can select if you decide to apply Value Ranges to portions of the map defined by Stairs, Escalators or Analysis Zones. See Using Alternative Value Ranges for more information.
Having selected an area you can then choose to ‘Use smoothing’ or not:
- Use
smoothing–leave this box unchecked to prevent blending, thus
keeping the range's colours distinct (useful in Maps where the colours may
represent a pass or fail against a standard).
Check this box to display a gradation of the available colours (useful in Maps where specific ranges are not crucial).
The following illustrations show a Density Map with 'Use smoothing' unchecked (left-hand map) and with it checked (right-hand map).The orange represents Fruin's LoS 'E' which, in the left-hand example is quite expansive; with 'Use smoothing' switched on the map clearly illustrates that most of the area in fact registered densities at the lower end of that Level of Service.
Zone of Influence
LEGION maps are based on the concept of a ‘zone of influence’ which is effective around each Entity. This is necessary to provide a precise definition of which Entities a unit of space should consider when computing its occupancy and related metrics.
The two options for this parameter are Fixed Radius and Entity Trail:
- Fixed Radius–this setting means that the Entity will influence a circular area around it defined by the radius you enter here. It is initially set at 0.6 metres but you can increase or decrease this value. This setting is appropriate for all Maps using Entity experience metrics: the colour of each unit of space represents the experience an Entity would have if it were 'parachuted' into that precise space.
- Entity Trail–this setting means that the Entity will influence the space it traverses. This ensures that all areas an Entity passes over are represented in the map.
It is therefore appropriate for occupancy-based maps (i.e. Space Utilisation and Evacuation Time maps).
Accumulation Method
This parameter refers to the method that each unit of space uses to accumulate data over time, from the simulation start time (or restart time) to the current time-step. Some of the methods require you to enter a value, such as a Cut-off value or a Decay coefficient. Accumulation Method does not apply to Occupancy or Occupancy Time and is not available if either of these are selected as the map's Metric.
The settings within this parameter are:
- Min–records the minimum value of any experience metric registered since playback began.
- Max–records the maximum value of any experience metric registered within a unit of space.
- Mean Value–records the mean value of an Entity experience metric registered within a unit of space. This accumulation method disregards idle periods so it is good for identifying spikes.
- Count Above the Cut-Off Value–records the number of time-steps from the start of the simulation in which the value of an Entity experience metric exceeds your specified cut-off value.
- Count Below the Cut-Off Value–records the number of time-steps from the start of the simulation in which the value of an Entity experience metric falls short of your specified cut-off value.
- None–values are not accumulated; they are overwritten when any new value is registered within a unit of space.
- Exponential Decay–the values recorded by a unit of space decay over time according to the Decay coefficient entered here (0.1 is a suitable coefficient for most situations).
- Mean value with zeros–means are calculated using zeros for each time-step–even when no new data is recorded by a unit of space. This has a dampening effect because peaks are counterbalanced by periods of inactivity. It is therefore useful for identifying consistently high values.
- Weighted–The weighting factors defined in the associated weighted value range will be used to scale the accumulated metric.
Reset Interval
If you would like to clear an active map at certain time intervals, check the Enable box and enter a value in seconds in the Reset map every n seconds box.
Continue to Value and Colour Ranges.